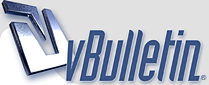
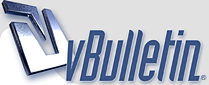 |
I found this Youtube tutorial very useful. Step by step on how to use Google Earth to create trails and waypoints for your Garmin:
https://www.youtube.com/watch?v=O5yYjNipfEw |
4 1/2 year old thread - a lot has changed in that time.
I can't remember the last time I dealt with lats and longs in numerical terms. Nowadays I just stick my BBF (big fat finger) on the capacitative screen and save the result. |
Transferring Google Maps data to Garmin Zumo
Convert Google Maps routes and import to Google Zumo
1. Create your route in Google Maps 2. Get the link to the route you created a. Click the three horizontal bars in the top left corner of Google Maps b. Select Share or embed map c. Select Copy Link 3. Go to https://mapstogpx.com/ a. Paste the URL you copied from Google Maps and (with default settings) select Let’s Go b. A .gpx file is created and downloaded to your computer 4. Now that you have the .gpx file downloaded a. Open Garmin BaseCamp b. Select the Library folder into which you wish to import the .gpx file c. Select File – Import into <folder name> d. Select the .gpx file and click Open e. Connect your Garmin Zumo to your computer f. Select the .gpx file in the Garmin BaseCamp library, select Device-Send to Device-Send ‘<filename>’ to Device Convert Google Maps “My Places” and import to Google Zumo 1. Go to https://takeout.google.com/ a. Under Step 1, click on Deselect All b. Scroll down to Maps (Your Places) and check the box c. Select Next Step at the bottom of the page d. Select Delivery Method (send download link via email), File Type (.zip), Archive Size (2GB) e. Select Create Archive 2. Once the Savd_Places.zip file has been downloaded a. Extract the Saved Places.json file from the Saved_Places.zip file b. Go to https://mygeodata.cloud/converter/json-to-gpx c. Select or browse files to convert d. Select + add files e. Select the Saved Places.json file you extracted and click Open f. Select Continue g. Select Convert now! h. Select Download; it downloads a .zip file i. Extract the Saved_Places.gpx file from the .zip file 3. Once the Saved_Places.gpx file has been extracted a. Open Garmin BaseCamp b. Select the Library folder into which you wish to import the Saved_Places.gpx file c. Select File – Import into <folder name> d. Select the Saved_Places.gpx file and click Open e. Connect your Garmin Zumo to your computer f. Select the Saved_Places.gpx file in the Garmin BaseCamp library, select Device-Send to Device-Send ‘Saved_Places’ to Device |
The easiest way for me is to do it in my head.
|
|
| All times are GMT +1. The time now is 21:25. |